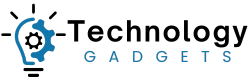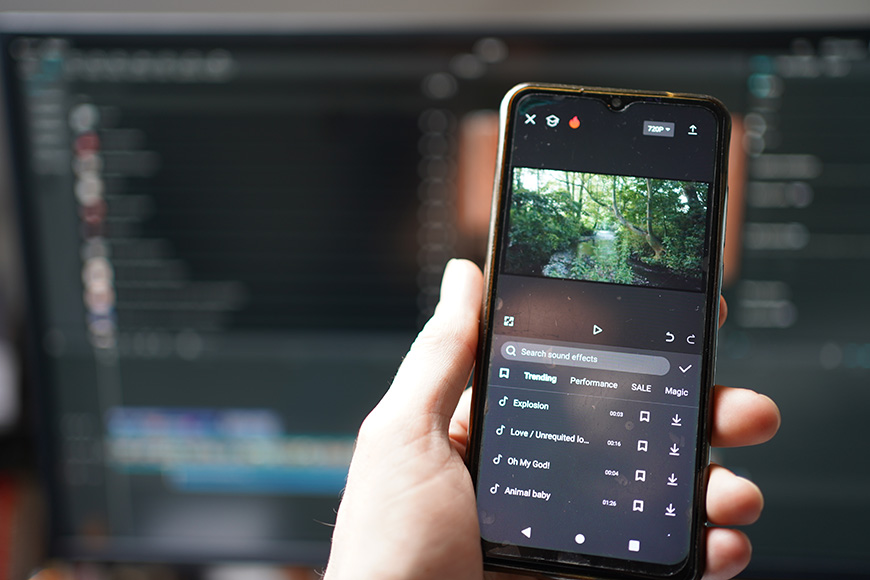
This guide explores how to add music to Capcut in just a few clicks.
Adding music in Capcut is easy and can help transform a mundane video clip into something dynamic and engaging that evokes emotions.
I’ve covered the basic ways you can include copyright-free music to a video, along with how to use the many customization tools Capcut offers its users.
How To Use Music To Enhance Your Video Clips
Learning how to add music to Capcut is essential for creating vibrant and engaging content that keeps your audience coming back for more.
Adding the perfect background music can drastically alter the tone and mood, introducing dramatic tension or making a boring clip more interesting.
Including a music track can elevate your story above and beyond the images, emphasizing key moments and heightening the emotional impact.
It’s a tried and tested practice widely utilized in many forms of entertainment, from movies and television shows to social media content.
While you need to be aware of copyright infringements, there are lots of comprehensive resources where you can find royalty-free music tracks to use.
Let’s begin by breaking down these handy resources before diving into how to add music to Capcut through the Capcut app and PC version.
Where To Discover Free Music To Use With Your Capcut Video Clip
There are many excellent resources you can use to add music to Capcut directly through the application.
Capcut’s many options offer a range of sources where you can access audio files to use when you edit YouTube videos or create other types of content.
Here are the core categories available through Capcut that you can use to add music to your video project:
- Music library: If you don’t have an audio clip of your own to include in your video project, Capcut includes plenty of free resources you can use to add music. There are many categories to explore, covering everything from travel and pop music to beats, R&B, and fresh background music.
- Sound effects: The Capcut video editing app also has an extensive audio library of sound effects to use in your TikTok or YouTube videos. There’s also a handy search function to help you quickly locate the best audio track to create engaging videos.
- TikTok: If you’re already using TikTok, you can add music to Capcut by signing into your account and syncing your video clip to a music clip from TikTok.
- Brand music: Marketing professionals can use Capcut’s versatile video editing software to add music related to their company’s products or services.
- Extracted audios: Another great way to create captivating videos with your own music files is the extract audios tool, which can be used to import video footage and separate the music file to use in your project.
With thousands of royalty-free music tracks available directly through Capcut, there are plenty of options to consider when working on video projects.
Capcut also includes a handy tool to ensure your imported audio clips aren’t violating any licensing infringements.
To ensure your chosen music track is okay to use, simply run the Copyright Check procedure in the app or desktop version.
This will scan the background music added to your video clips and flag any audio tracks that may have potential copyright issues.
How To Add Music to Your Capcut Videos – a Complete Guide
Whether you’re using the Capcut app or prefer to work with the desktop version, the process of adding audio such as music and sound effects is simple.
I’ve broken down the step-by-step procedure for each version of the software, and how you can fine-tune the audio file in Capcut’s settings.
Lastly, we’ll take a look at Capcut’s tools you can use to automatically place beat markers and keep the music in line with the visual elements.
How To Add Music Using the Capcut Video Editing App

Adding music via the Caput app is easy to do, with the option to record audio directly from your smartphone.
Introducing music to complement your video files in the Capcut app is a simple process with plenty of options for sourcing great tracks.
To do so, follow these steps:
- Open the Capcut application on your smartphone and create a new project.
- Choose your video files and add them to the project, then head to the Capcut Edit tab.
- Tap on the Audio tab on the menu underneath the video timeline to bring up the audio menu options.
- To add music, tap on Sounds to bring up Capcut’s media library, then select the music you wish to use. You can preview each clip, then tap the plus icon to add audio to your project.
- If you want to import original audio to your video creations, select the Extract audio option, then browse through your media assets and locate the desired audio clip.
- Once you’ve added music, you can continue to work on your editing process until you’re happy with the final video.
Using the Capcut Desktop Video Editing Software To Add Music

The desktop version of Capcut also includes full access to their library of music and sound effects.
Adding music to TikTok videos or content for your YouTube channel via the desktop version of Capcut is also a simple process.
Utilizing an equally user-friendly interface, the PC version of Capcut keeps all the audio options in one location for ease of use.
To add music through Capcut’s desktop video editor:
- Open the Capcut desktop program and create a new project.
- Load in your desired video clips, then select the Audio option located in the top left-hand corner of the user interface.
- Choose the music you wish to use from the available options, or select Extracted Audio if you want to import music from your PC.
- When you’ve found the music or sound effect you wish to use, click on the plus icon and it will be automatically added to your timeline.
Customizing Background Music With Capcut’s Audio Settings

The Capcut video editor features many tools you can use to alter the background noise and edit content from Capcut’s music library.
Capcut includes many useful audio editing tools that complement its video effects and other editing features.
To access these tools, click on the audio clip. They will be listed under the project’s timeline on Capcut’s mobile app or in the top right-hand corner of the desktop version next to the Player.
The options you can edit include:
- Adjusting the volume of the audio track.
- Introducing a fade-in or fade-out.
- Normalizing the original loudness of the audio via the loudness normalization checkbox.
- Applying noise reduction to effectively remove unwanted background noise from your video content.
- If you’re using Capcut Pro, you can use vocal isolation and enhanced voice on your edited video to improve the quality of dialogue and narration.
Adding Beat Markers To Capcut

Capcut uses AI-powered analysis tools to quickly identify beats and place markers on the audio file’s timeline.
One of the biggest challenges editors face when creating videos based on music is using beat markers to help manage their cuts.
It’s a problem that’s faced across all editing software, but fortunately, Capcut’s tools make it easy to overcome with a little patience.
Editing to music is a great way to create a visual rhythm that the audience connects with and a more pleasing viewing experience.
It can also be used to help punctuate on-screen action, matching a cut to a powerful visual cue and transitioning to another striking visual image.
Many professional Hollywood editors cut scenes to a temp track since the music allows them to identify a smooth flow from which to build their cuts.
But it’s not just for pros. Editing to music using beat markers can help you level up your video content for audiences.
Let’s break down the method of using beat markers in Capcut to enhance your editing process through the auto beat sync tool:
- Open the Capcut desktop program and create a new project.
- Import the video clip you wish to add music to into the software.
- Choose the music you want to add to the video clip and import it into Capcut.
- Drag both the video clip and audio file onto Capcut’s timeline, trimming the music clip to match the video if required.
- Tap on the audio clip in the Capcut timeline and select the Auto Beat option from the menu directly above the timeline. This icon appears as a flag with the AI text directly beneath.
- Check the new beat markers on the audio clip on the timeline to see if they are in the correct place. These markers appear as small boxes relating to the song’s beats at regular intervals.
- If you need to remove any markers, move the time pointer along the timeline over the marker so that it’s enlarged, then hit the delete button.
- To remove all of the markers from the audio file timeline, click on the flag icon that includes an X and all markers on the selected audio clip will be deleted.
- Once you’re happy with the position of the markers, you can use these as a guide when cutting up the related video clip in line with the music’s rhythm.
Don’t be afraid to experiment with how you use the beat markers for your editing since there are many potential creative ways to use the technique.
While cutting to the beat markers often produces good results, sometimes you may want to introduce jump cuts within the same clip.
You can also experiment with offsetting the incoming clips by a few frames to create a more dynamic sense of pace and emotional responses.
Likewise, you can use the beat to match on-screen action to the music rather than direct cuts, adding an element of sound design to your use of music.
Credit : Source Post